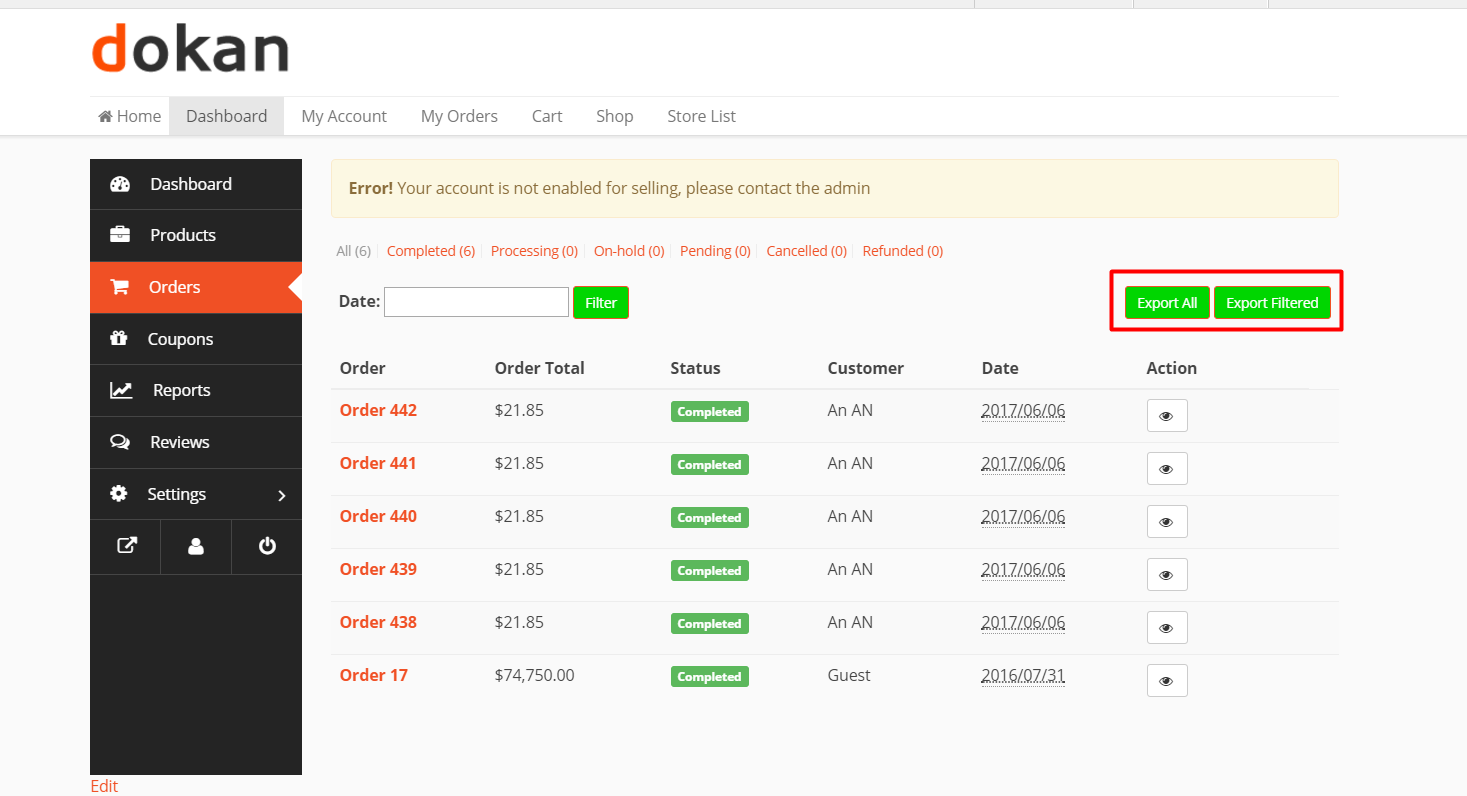Marketing Cupons
Painel Marketplace Dash
O painel de administração do Marketplace Dash é fácil de entender, onde os administradores podem obter uma visão geral rápida dos insights de sua loja.
Portanto, você não precisa verificar o perfil de cada fornecedor para investigar avaliações, vendas, atualizações ou outras coisas.
No entanto, para sua conveniência, vamos nos concentrar em algumas partes do painel de administração do Marketplace Dash para que você possa obter uma visão geral rápida.
Em primeiro lugar, navegue até o painel de administração do WordPress → Marketplace Dash → Painel
Ele inclui quatro seções Visão geral , Visão geral , Atualizações de notícias do Marketplace Dash Mantenha-se atualizado .
Visão geral – Vendas
Nesta parte, você terá uma visão geral das vendas líquidas deste mês , o número de fornecedores cadastrados neste mês, o número de produtos criados neste mês, ‘comissões recebidas’, o número de fornecedores aguardando aprovação e retiradas aguardando para aprovação .
Visão Geral – Total de Vendas
A seção Visão geral consiste em um gráfico geral de apresentação do número total de vendas, o número de pedidos feitos e a comissão.
Parte das atualizações de notícias do Marketplace Dash
A seção Atualizações de notícias do Marketplace Dash no painel apresenta todas as atualizações de notícias mais recentes a serem acessadas relacionadas ao Marketplace Dash.
Mantenha-se atualizado Parte
Nesta seção, você pode receber todas as novidades sobre as novidades do Marketplace Dash, assinando nossa newsletter usando um endereço de e -mail .
É isso!
Seção: Relatórios de ganhos
Os relatórios de ganhos mostram os ganhos gerais da loja em um só lugar.
Você pode simplesmente selecionar a opção de ganhar relatórios por dia, ano e fornecedor.
Para acessar “Relatórios de ganhos” no painel do WP, você precisará navegar para:
Painel de administração do WordPress → Marketplace Dash
→ Relatórios .
Relatórios de ganhos por dia
Esta é a página que será carregada quando você clicar na guia ‘Relatórios’ na barra lateral por padrão. A página do relatório de ganhos por dia mostrará o relatório de ganhos de um determinado período de dias selecionado no calendário acima.
Relatórios de ganhos por ano
Depois de clicar na opção “Por ano” na guia “Relatórios”, a página exibirá o relatório de ganho de determinado ano selecionado no menu suspenso do ano acima.
Basta selecionar um ano acima e clicar em mostrar para gerar os relatórios de ganhos daquele ano em particular.
Relatórios de ganhos por fornecedor
Clicar no botão “Por fornecedor” na parte superior da seção “Relatórios” exibirá o relatório de ganhos de um determinado fornecedor selecionado na lista de fornecedores no menu suspenso do Nome da loja.
Basta selecionar o fornecedor listado na barra de menu do nome da loja e o período a partir do qual deseja exibir o relatório de ganhos e, em seguida, clicar no botão ‘ Mostrar ‘ para gerar o relatório de ganhos desse fornecedor específico.
Seção: Registros
Todos os logs mostram a visão geral do número do pedido, fornecedor, total do pedido, ganho do fornecedor, comissão, status e campo de data em uma página.
Todos os registros
Para chegar a Todos os Logs, navegue até:
Painel de administração do WordPress →Marketplace Dash
→ Relatórios → Todos os logs.
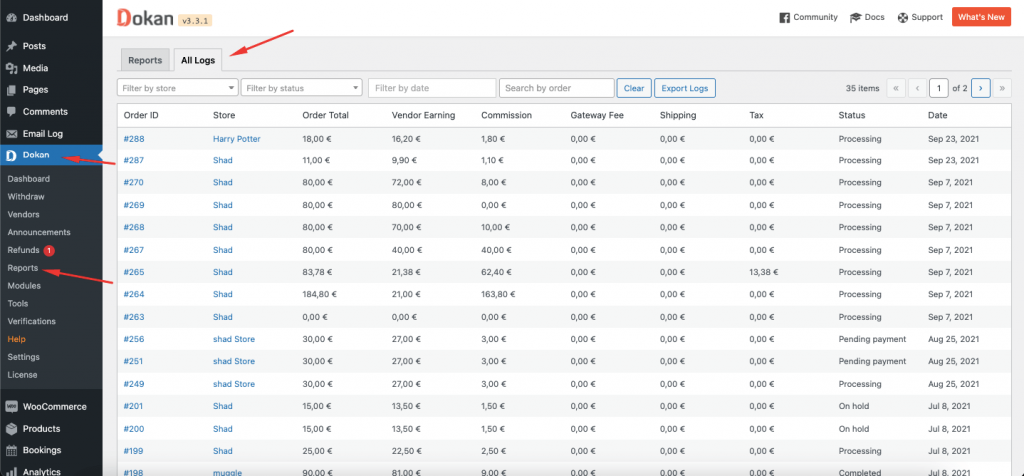
Depois de clicar no botão ‘All Logs’ no topo da página Earning Reports, uma lista detalhada de contas de fornecedores será exibida.
A página contém a visão geral detalhada do registro do número do pedido, fornecedor, total do pedido, ganho do fornecedor, comissão, status e campo de data em uma página.
Você pode pesquisar um pedido configurando as opções “Filtrar por fornecedor”, “Filtrar por status” e “Pesquisar por pedido”.
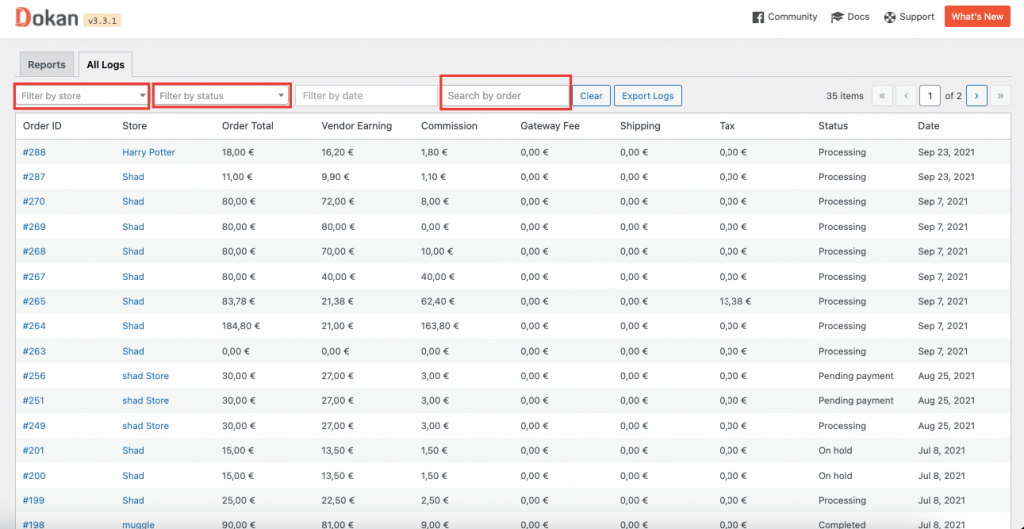
Além disso, você também pode pesquisar os logs com base no “Filtro por data”.
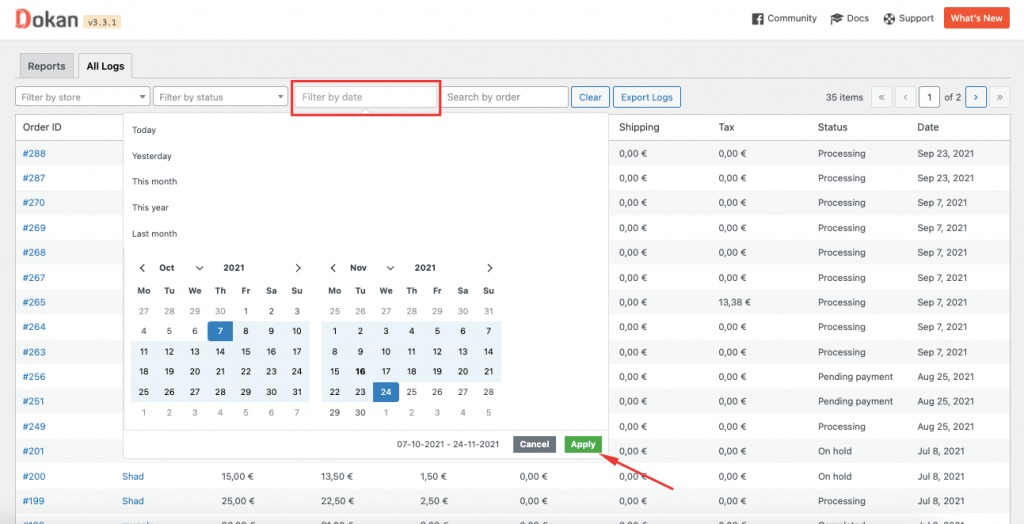
Você também poderá ver o valor reembolsado com o valor total do pedido na coluna “Total do pedido”.
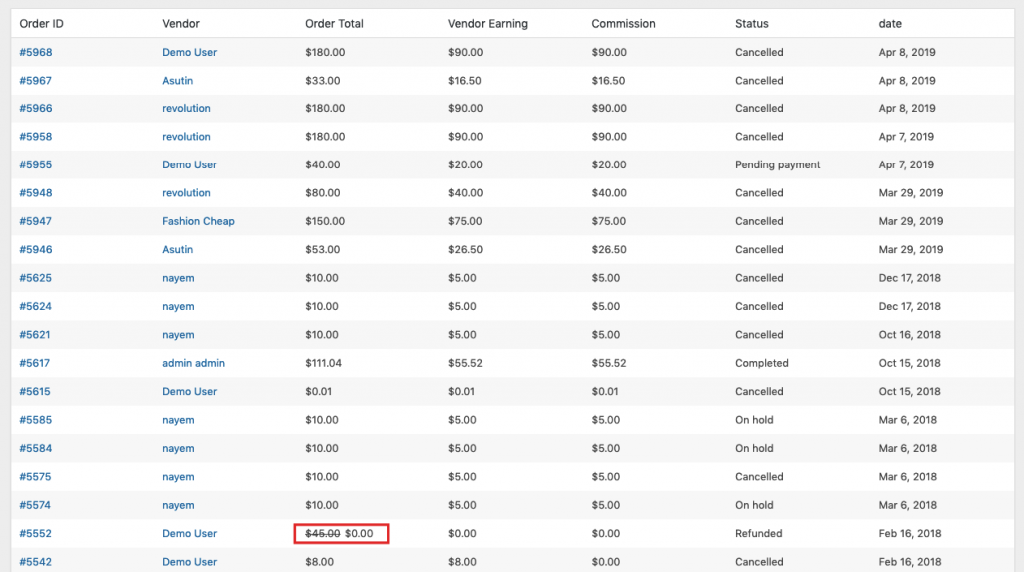
Nota : Veja como os valores são calculados,
- Valor Total de Vendas / Total do Pedido = Preço do Produto + Taxas de Imposto + Taxas de Envio + Comissão Administrativa
- Valor total dos ganhos do fornecedor = Preço do produto + Taxas de impostos + Taxas de remessa .
- Ao usar o filtro para pesquisar os logs, você pode usar Exportar logs para baixar os resultados filtrados.
Seção: Suporte da Loja
O módulo Store Support é para clientes existentes que compraram um ou mais itens de um fornecedor.
Este módulo coloca um botão Obter suporte na loja do fornecedor para que os clientes gerem tíquetes de suporte para o produto/serviço que adquiriram.
Quando um cliente cria um tíquete de suporte na página da loja do fornecedor, o fornecedor é notificado por e-mail de que há um cliente aguardando suporte.
Da mesma forma, o cliente é notificado por e-mail quando o vendedor responde ao seu tópico de suporte.
Suporte – Visão Administrador
Os proprietários ou administradores do mercado podem ver a conversa entre fornecedores e clientes e também responder à consulta de tíquetes de suporte.
Ou, se o administrador quiser, ele também pode fechar ou reabrir qualquer tíquete de suporte.
Vamos ver como esse recurso funciona.
Vá para WP-Admin–> Marketplace Dash
–> Store Support ,
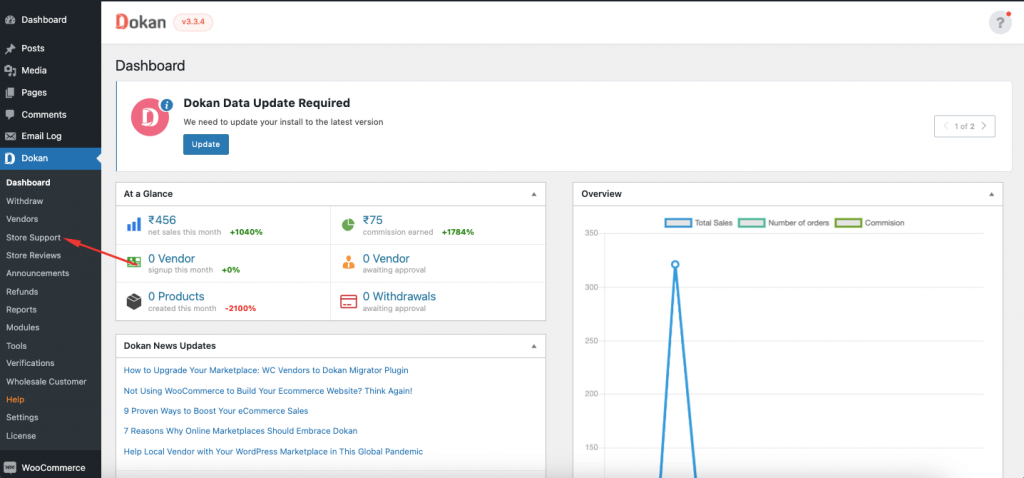
Você pode filtrar os tickets por fornecedores ,

Por clientes ,
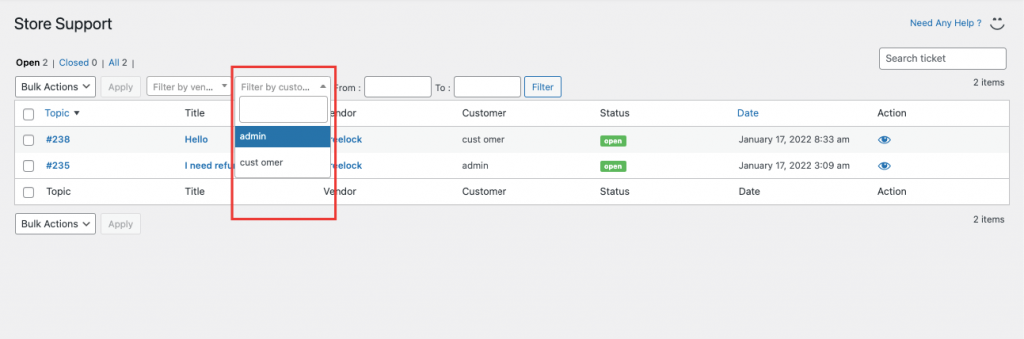
Ou você pode filtrar os ingressos pela data ,
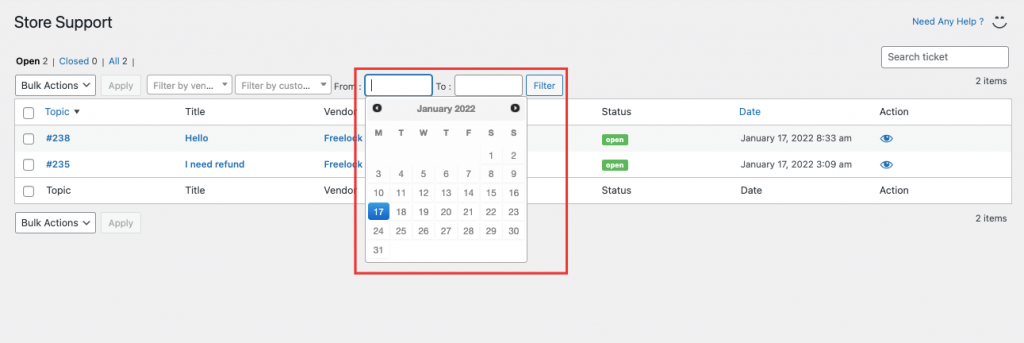
Se o administrador quiser, ele pode responder aos tíquetes de suporte como administrador ou como fornecedor. Basta escolher a opção na caixa suspensa antes de responder.
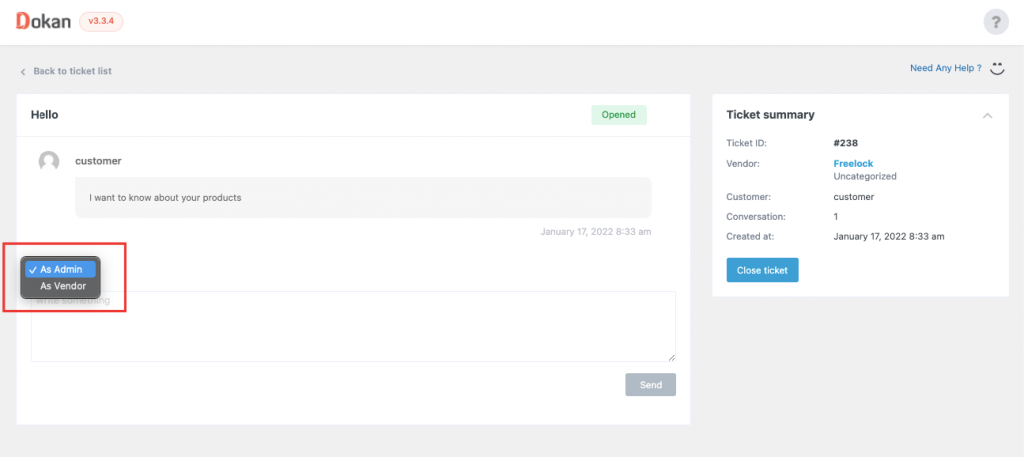
Quando o administrador responder ao tíquete de suporte como ele mesmo, isso também será exibido no front-end,
Observação : os fornecedores podem fechar o tíquete de suporte alterando o status para “Fechar tíquete”.
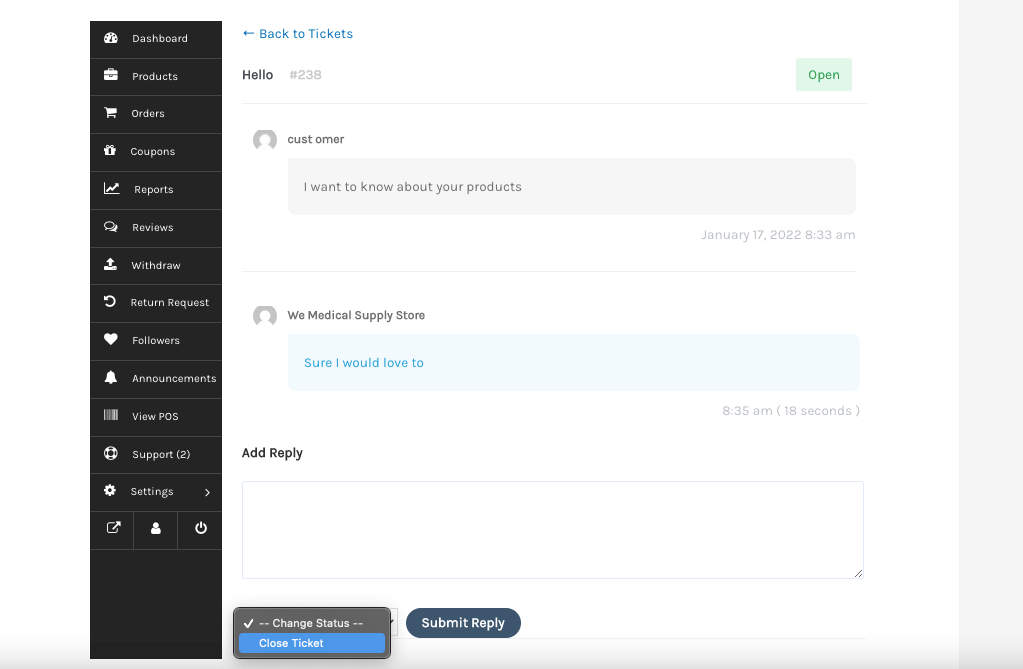
Para fechar um ticket no back-end, basta clicar no botão Fechar .
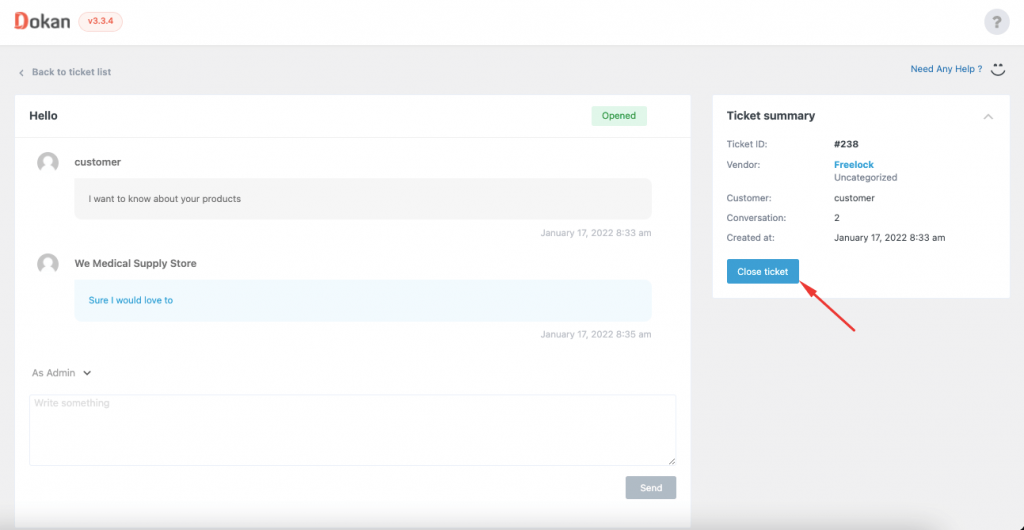
Após o fechamento do ticket, os administradores podem reabri-lo novamente. Basta clicar no botão Reabrir do ticket de suporte selecionado.
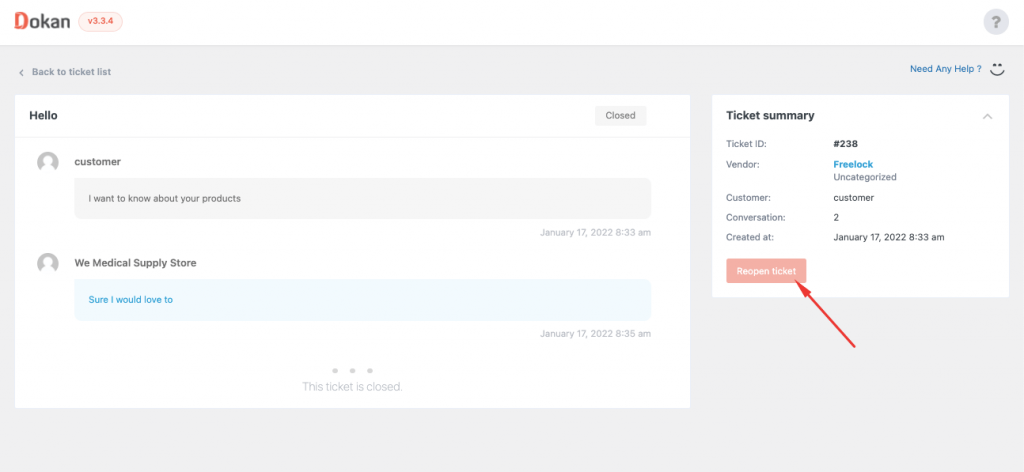
Os fornecedores podem reabrir um ticket enviando uma resposta do frontend.
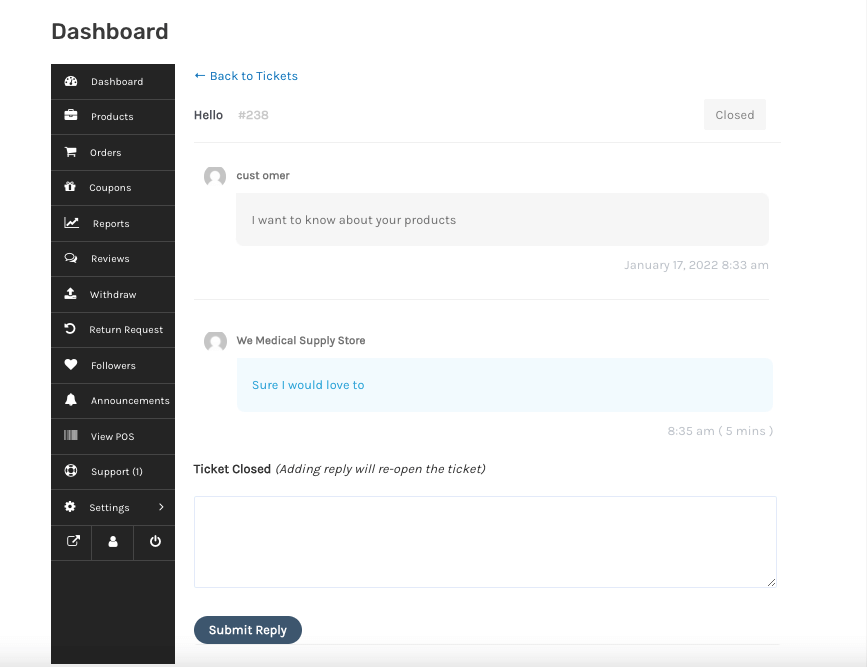
É assim que esse recurso funciona para o administrador.
Módulo: Esquema da Cores
Color Scheme Customizer é um módulo poderoso que ajuda você a mudar a cor do seu painel.
Esta documentação explicará como você pode usar esse recurso. Você receberá um guia passo a passo no módulo Marketplace Dash
Color Scheme Customizer.
Configurações do Personalizador do Esquema de Cores Marketplace Dash
Você pode encontrar as opções para este recurso em – WP Admin Dashboard → Marketplace Dash
→ Configurações → Cores
Aba de cores da loja
Você terá uma nova guia na página de configurações do Marketplace Dash. Esta página contém todas as configurações necessárias para o esquema de cores Marketplace Dash.
Com esse recurso, você pode alterar a cor do seguinte –
- Botão de texto
- Fundo do botão
- Passe o texto do botão
- Borda do botão
- Botão pairar
- Texto de Navegação do Painel
- Menu ativo de navegação no painel
- Fundo de navegação
- Ordem do menu do painel
Como mudar a cor
Simplesmente, clique no elemento para o qual deseja alterar a cor. Agora escolha a cor que deseja. Você também pode colocar o código de cores no campo.
Há um botão padrão disponível para que você sempre possa voltar à cor padrão do Marketplace Dashboard.
Por fim, salve as alterações quando terminar de escolher a cor.
Depois de alterar a cor, ela entrará em vigor imediatamente. Veja como ficará.
Módulo: Complemento de produto
Marketplace Dash traz para você um novo módulo ‘ Product Addons ‘.
Agora você pode adicionar opções pagas ou gratuitas ao seu produto usando várias opções, como botões de opção, caixa de seleção, campos suspensos, entradas de texto personalizadas, etc.
Vamos verificar como ativar e utilizar este módulo de maneira adequada. Aqui está o que vamos compartilhar com você-
- Ativando o módulo de complemento do produto
- Criando complemento de produto
- Como funciona o complemento do produto
- Como os fornecedores podem criar complementos de produtos
- Criando complementos para produtos individuais
- Pontos para lembrar
Criando complemento de produto
Agora que você ativou o módulo Addon de produto, vamos criar um addon de produto.
Navegue até WP Admin Dashboard→ Produtos→ Complementos . Clique no botão Criar novo .
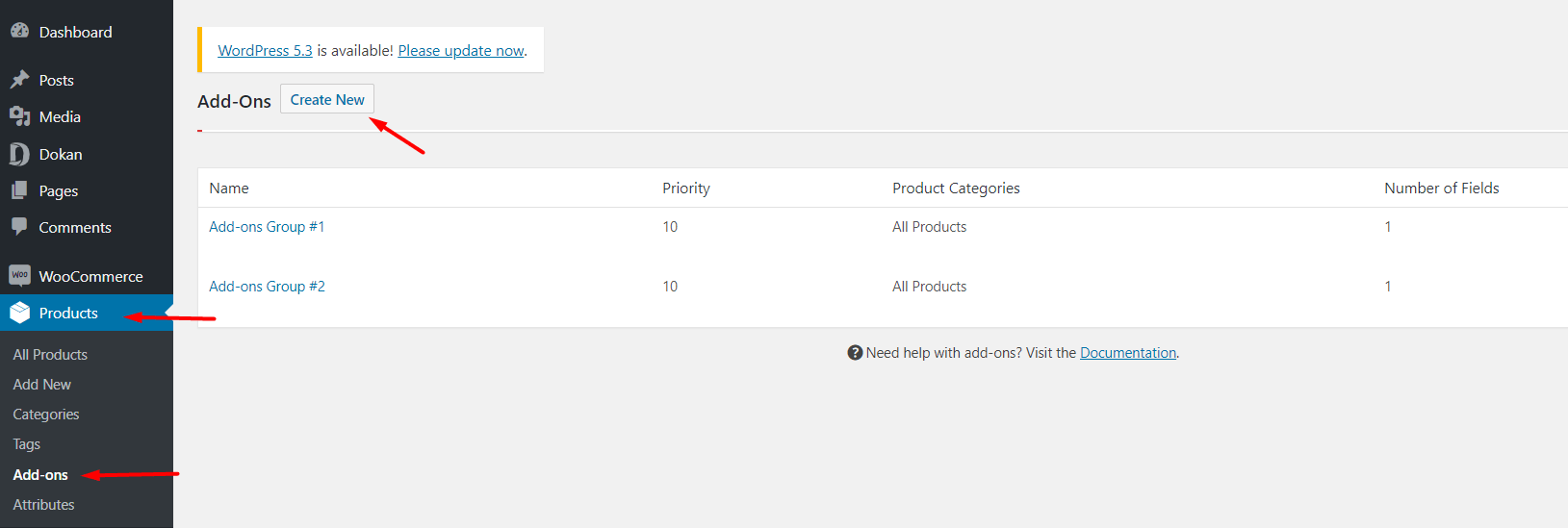
Agora você precisa adicionar,
Nome : adicione um nome para seus complementos para diferenciá-los de outros complementos. Não ficará visível no site. Por padrão, isso é preenchido para você.
Prioridade : Se houver vários addons, esse número definirá em que ordem será exibido. Mas para complementos individuais, esse número será 10.
Categorias de produto : adicione a categoria de produto à qual deseja que este complemento seja aplicável. Isso irá ajudá-lo nos complementos sazonais e específicos do tempo.
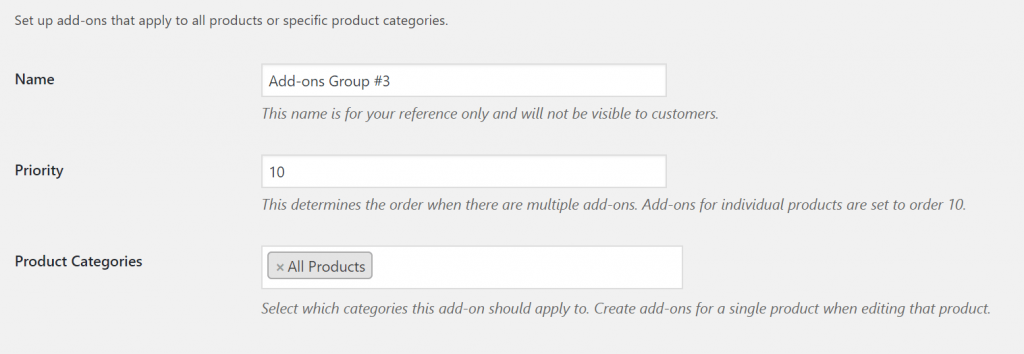
Agora clique no botão Adicionar campo .

Isso lhe dará algumas novas opções.
- Múltipla escolhas – Mostra uma lista de opções que o usuário pode escolher. Exibir como menus suspensos, imagens ou botões de opção.
- Preço definido pelo cliente – Mostra um campo onde os usuários podem inserir um valor numérico que é adicionado ao preço do produto.
- Quantidade – mostra um botão giratório onde os usuários podem inserir um número.
- Caixas de seleção – Mostra uma caixa de seleção ou caixas de seleção que podem ser marcadas/desmarcadas por um cliente.
- Texto curto – Existem cinco tipos embutidos. Isso mostra um campo de texto onde os usuários podem inserir qualquer texto; apenas letras; apenas números; Ambas; ou apenas um endereço de e-mail.
- Texto longo – Mostra um campo de texto onde os usuários podem escrever várias linhas de texto (limite de caracteres possível).
- Upload de arquivo – permite que os usuários carreguem um arquivo.
- Cabeçalho – Adicione um cabeçalho entre os complementos para agrupá-los em seções.
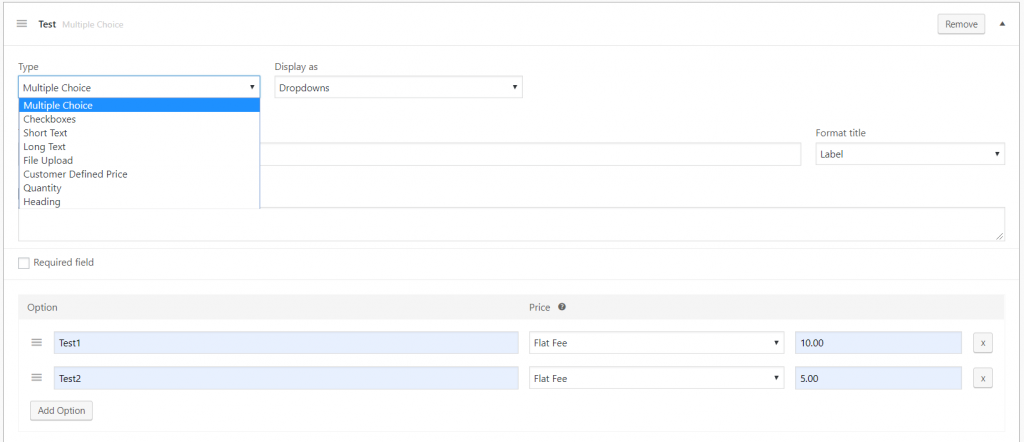
Você pode exibir como.
- Menus suspensos : você pode mostrar a lista de tipos como menus suspensos
- Botões de opção: você pode mostrar a lista de tipos em botões de opção
- Imagens : Você pode mostrar a lista de tipos como imagens.
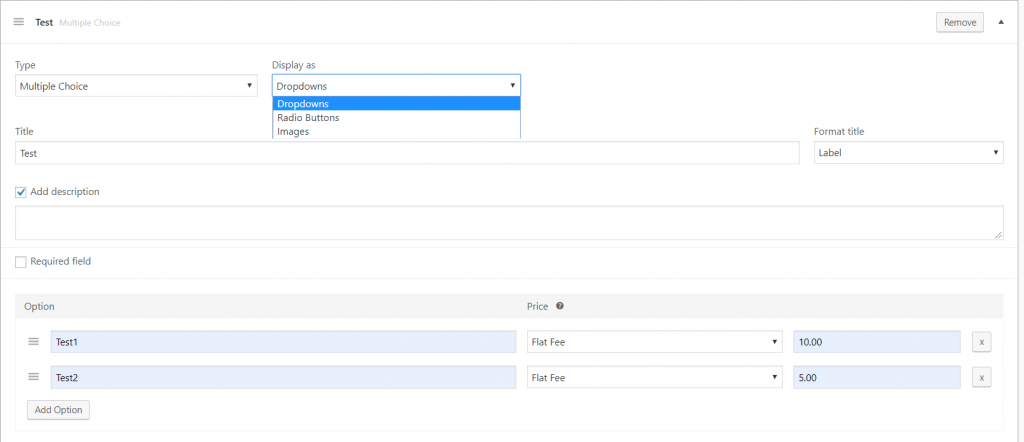
- Título: Formate o título como Rótulo ou Cabeçalho ou oculte-o.
- Adicionar uma descrição : exibe mais informações sobre o complemento abaixo do cabeçalho.
- Campo obrigatório : Impede que o produto seja adicionado ao carrinho se uma opção não for selecionada.
- Opções: adicione um rótulo para cada opção, bem como um preço, se necessário. Calcule o preço como fixo, baseado em quantidade ou baseado em porcentagem. Para remover uma linha de opção, clique no botão ‘ X ‘.
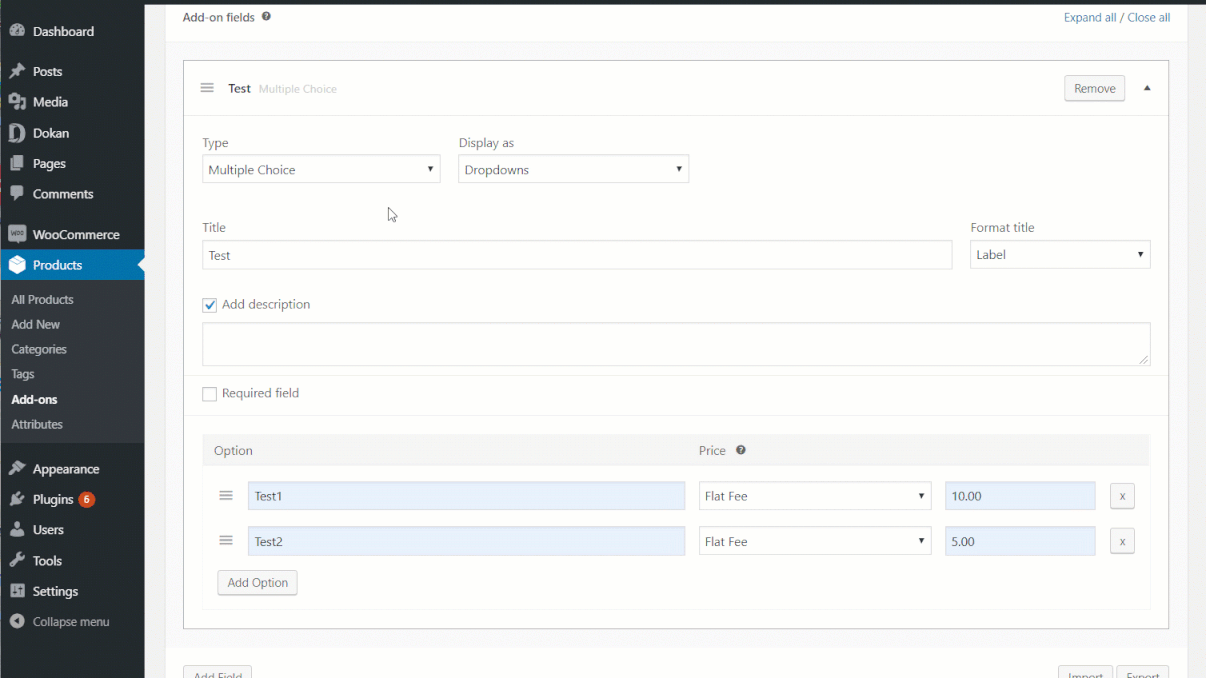
Por fim, clique em Publicar para terminar de criar seus Addons.
Nota: Deve adicionar uma Etiqueta para cada opção, para que a informação apareça ao visualizar a encomenda e seja repassada no e-mail de confirmação ao cliente.
Como funciona o complemento do produto
Depois de criar um addon, agora vamos ver como ele funciona.
Vá para o painel frontal e clique em Produtos .
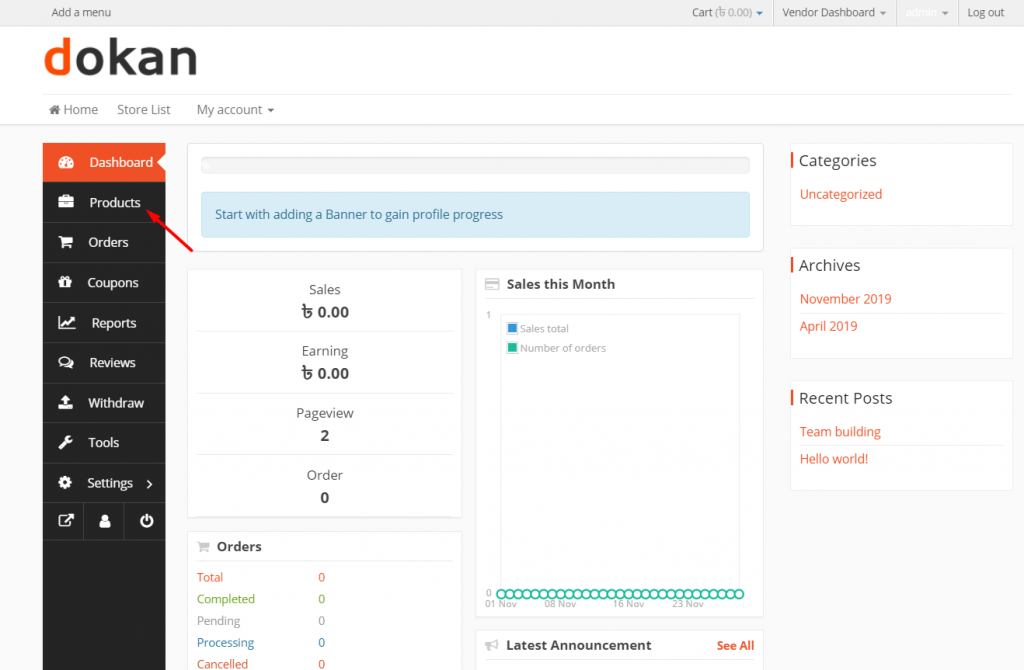
Clique em Editar opções em qualquer um dos produtos.
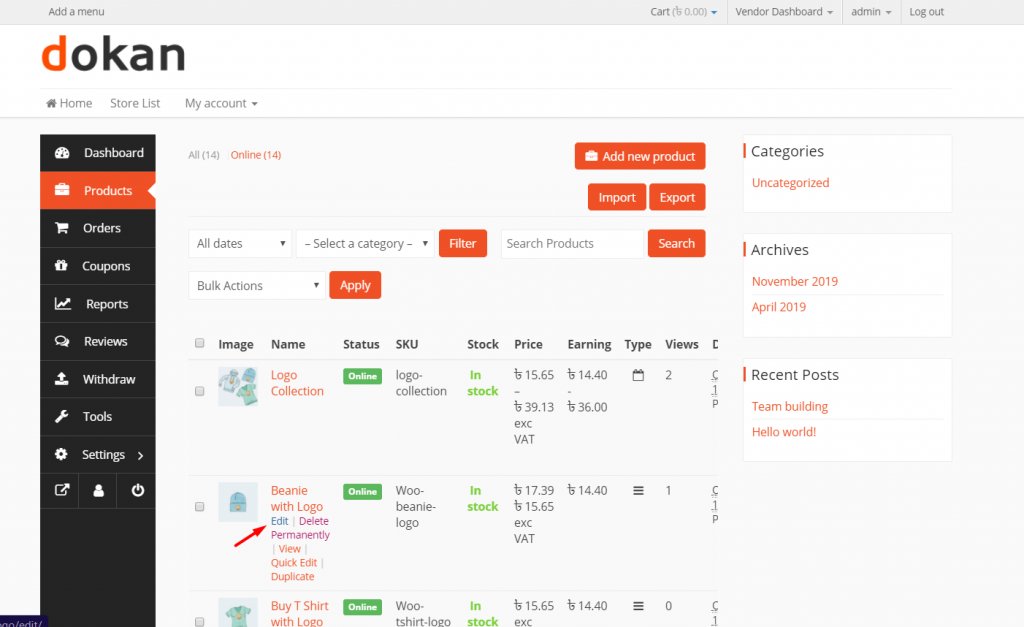
Em seguida, salve as configurações de seus produtos. Clique em Ver Produto .
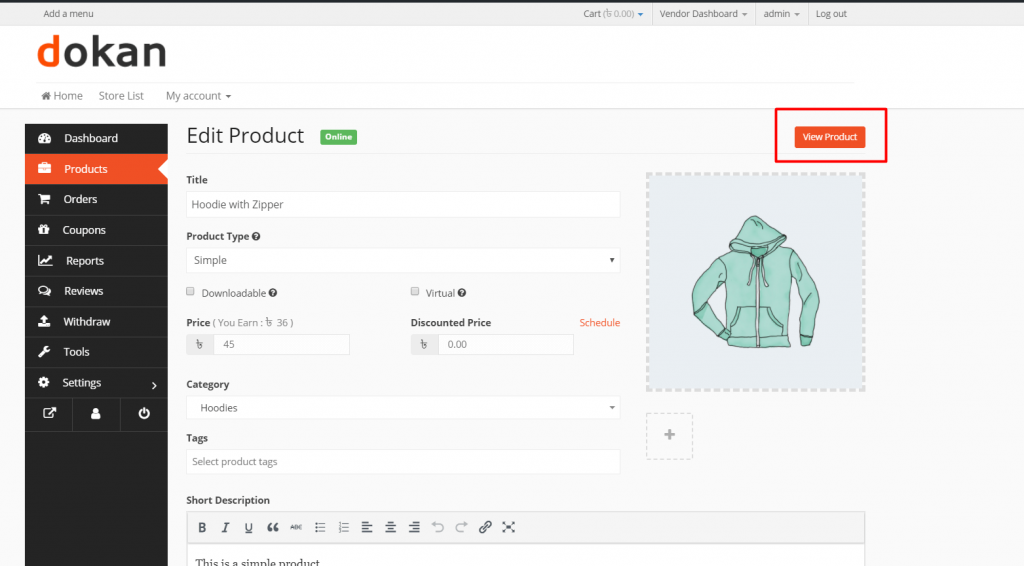
Agora, você pode adicionar complementos para esse produto.
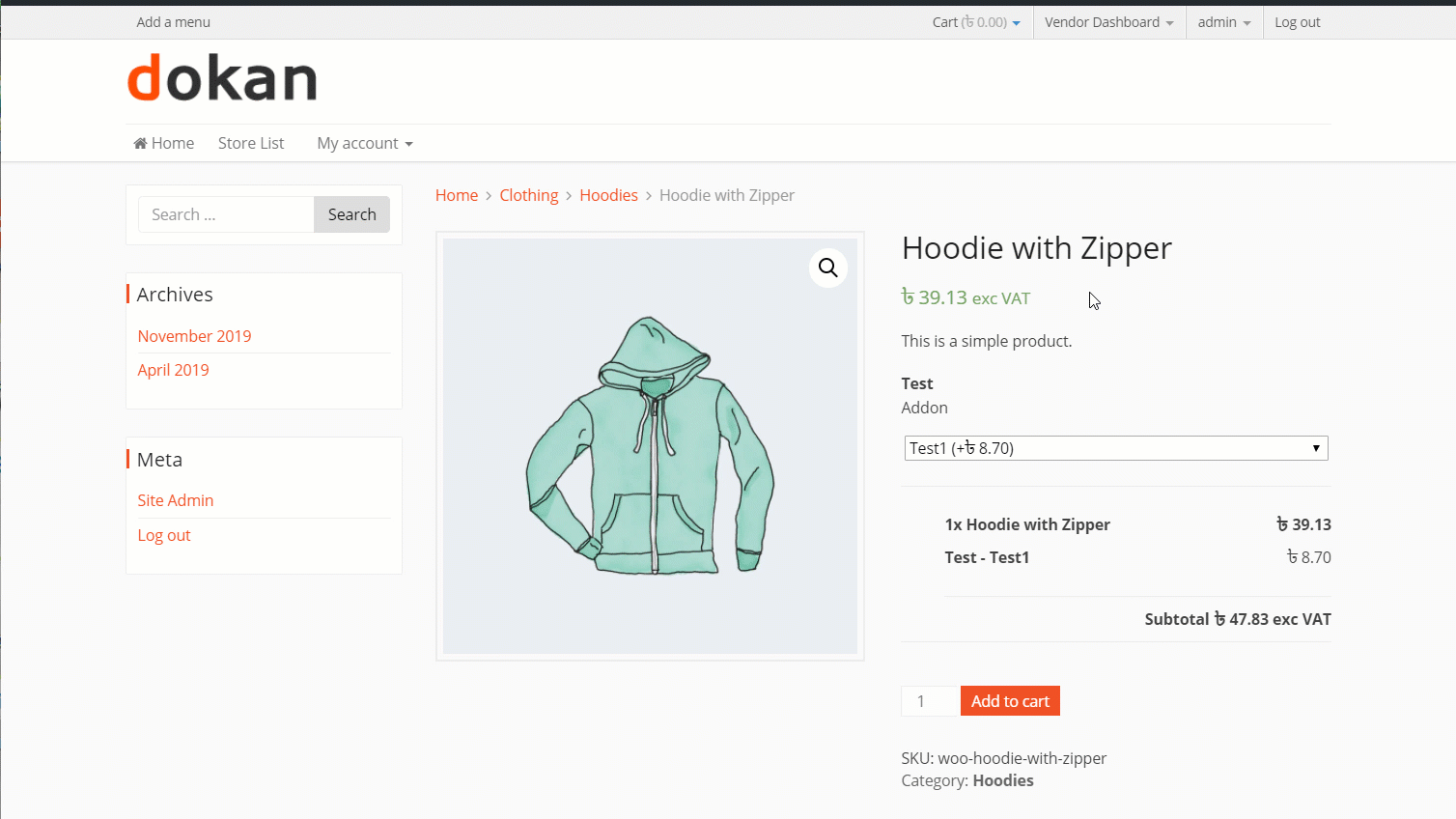
É assim que funciona o complemento do produto.
Como os fornecedores podem criar complementos de produtos
Até agora, vimos como criar complementos de produtos e usá-los. Mas isso é do ponto de vista dos fornecedores. Agora, vamos ver como um fornecedor pode criar complementos de produtos.
Acesse o painel do fornecedor. Clique em Configurações .
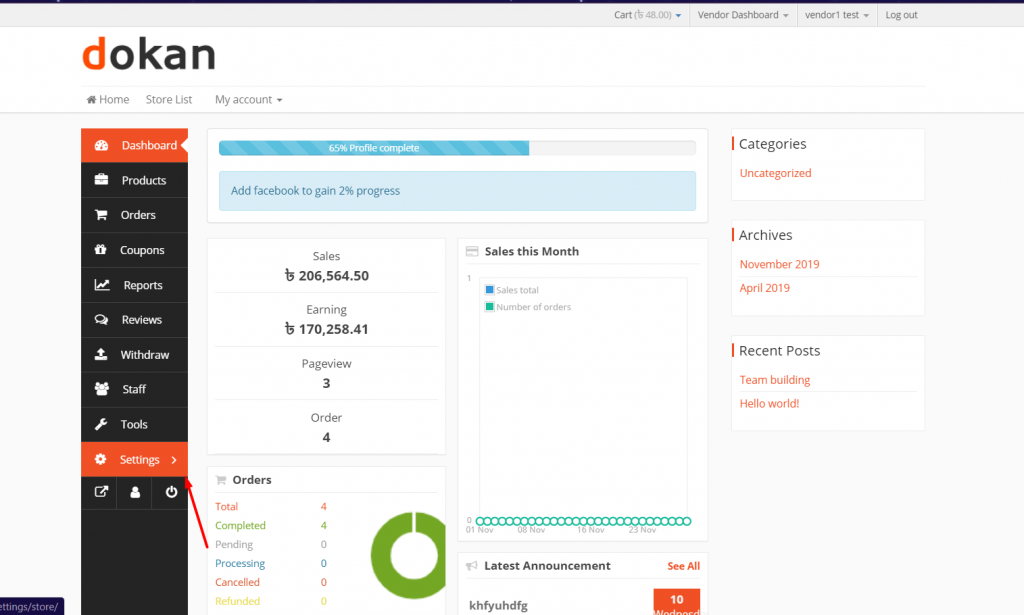
Agora clique em Addons .
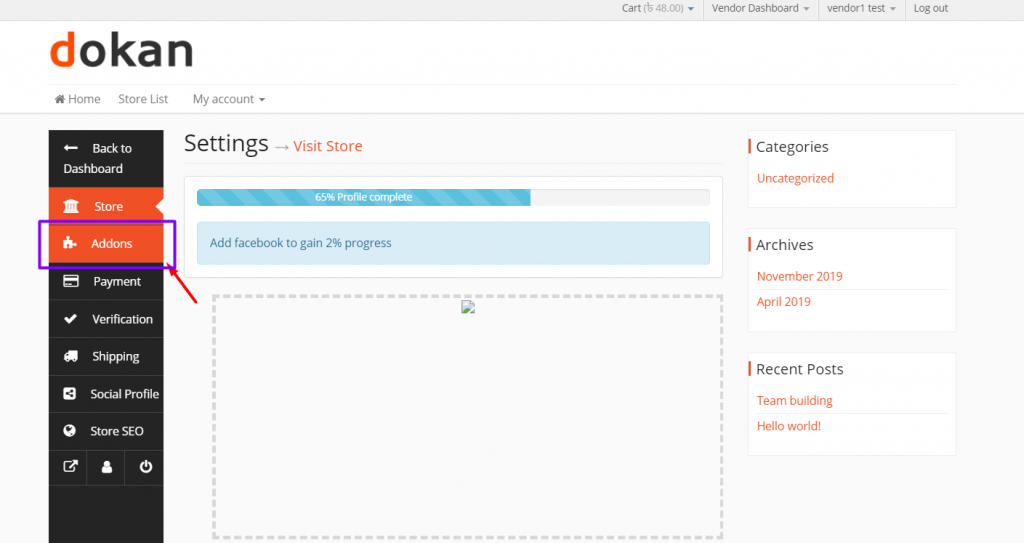
Depois disso, clique em Criar novo complemento
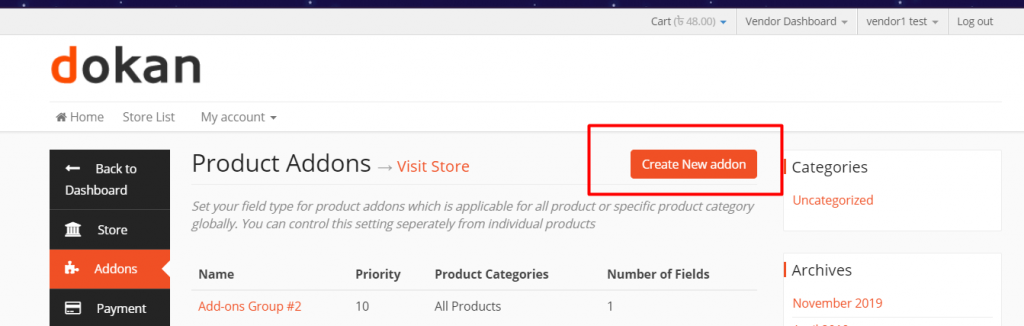
Depois disso, o fornecedor obterá todas as opções discutidas anteriormente para criar Addon de produto . Você pode ver isso no GIF abaixo. Por fim, clique em Publicar para finalizar.
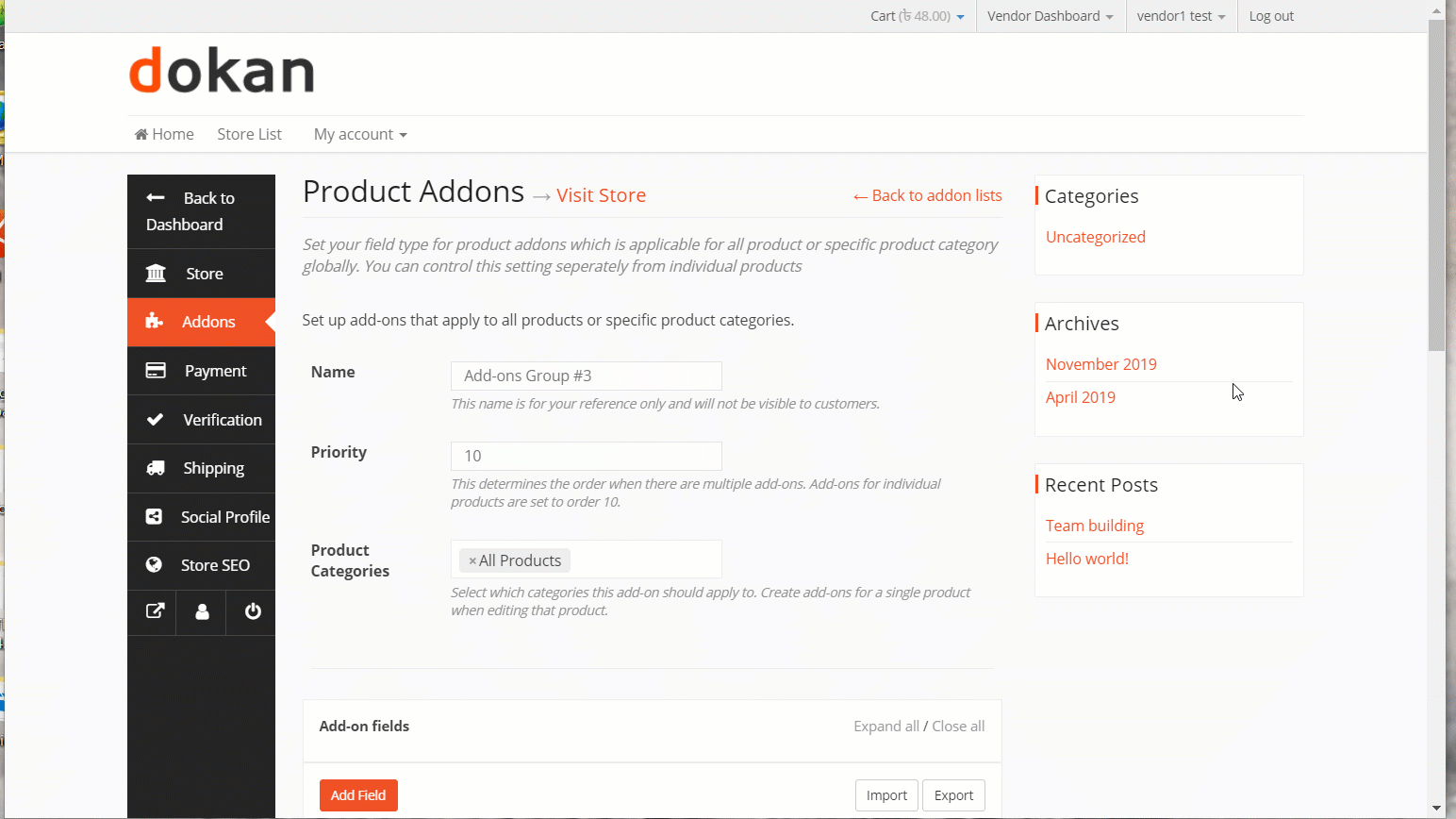
Isso é tudo para o fornecedor que cria addon de produto .
Nota : Para os clientes, eles devem clicar no produto para obter a opção Addons.
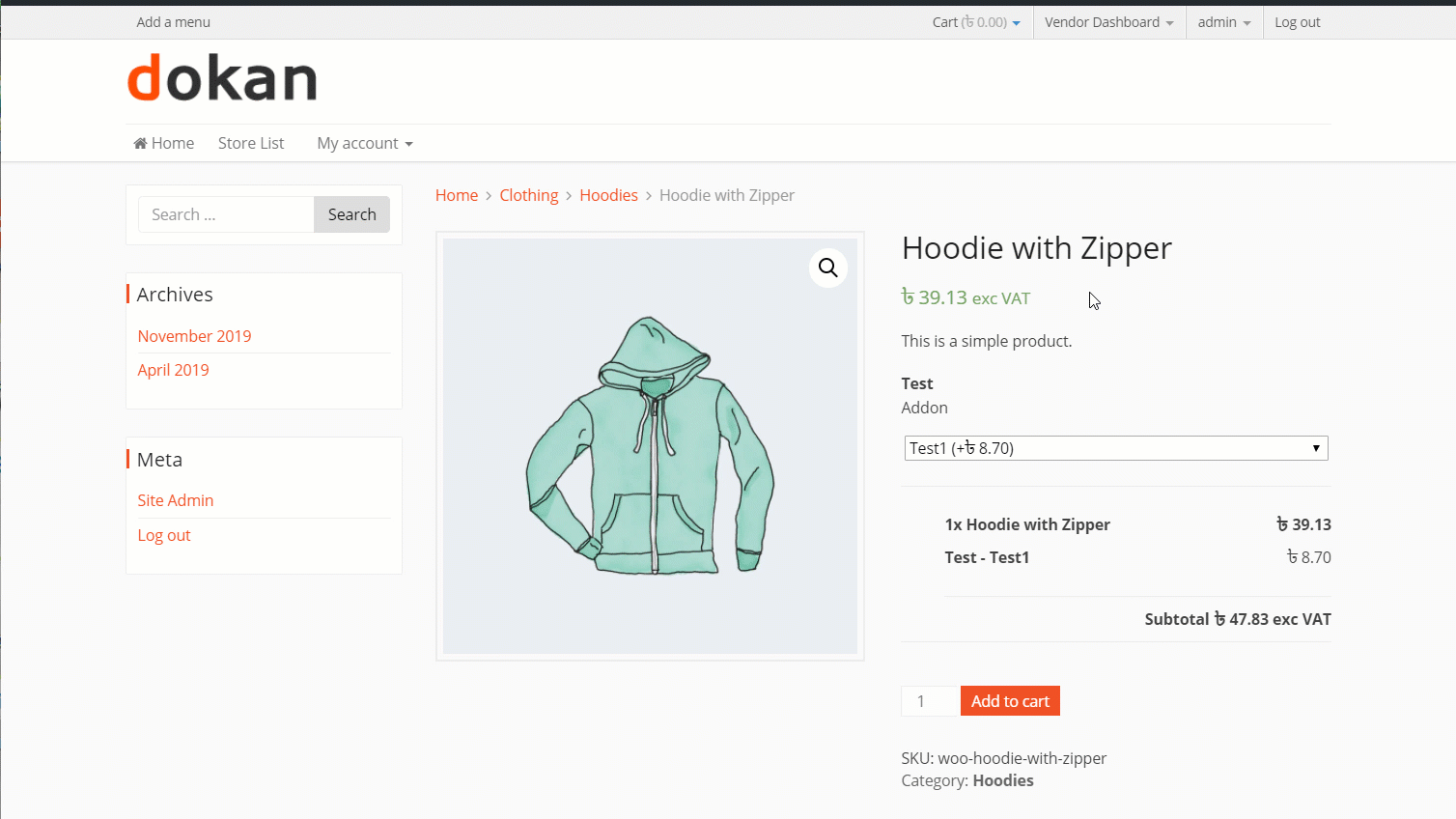
Criando complementos para produtos individuais
Até agora, os addons que criamos foram addons globais. Isso significa que o addon era aplicável a todos os produtos. Mas também existe a opção de criar complementos para um produto individual.
Para fazer isso, basta ir para a página Editar do produto. Em seguida, role para baixo. você encontrará a opção Addon. Lá você encontrará a opção Addon. Edite essas opções para criar um complemento individual para esse produto específico.
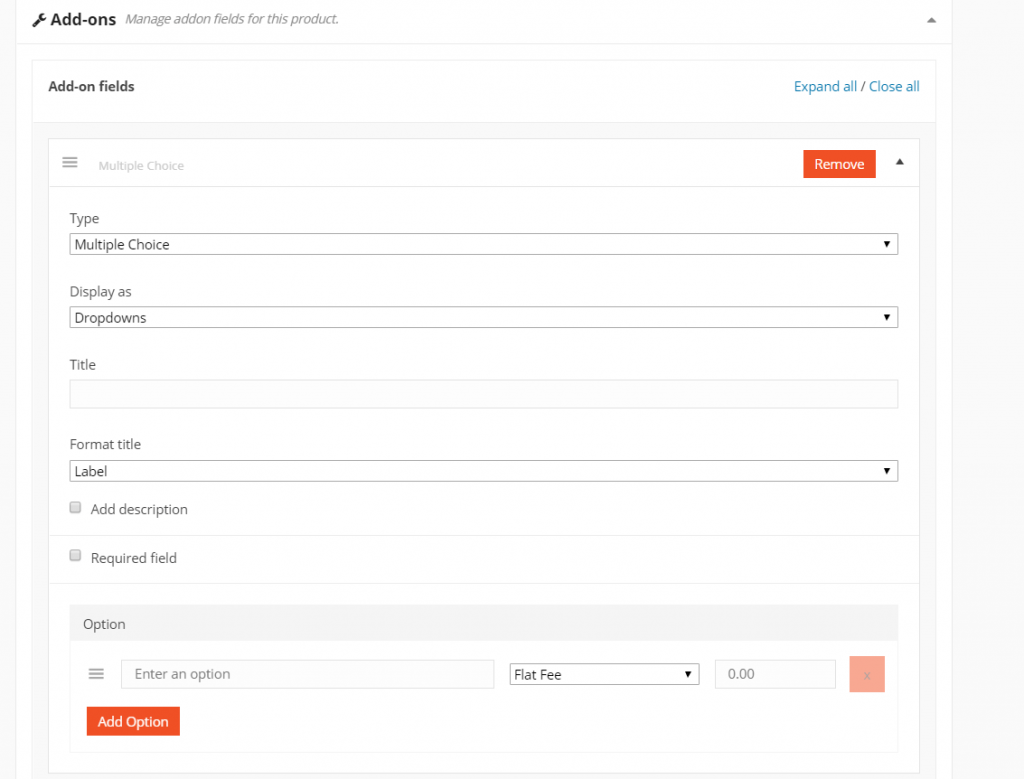
Pontos para lembrar
Se um fornecedor ou administrador criar um complemento , esse complemento será aplicável apenas para essa loja de fornecedores ou administradores.
No entanto, um administrador pode visualizar todos os complementos criados por todos os fornecedores. Mas os fornecedores só podem visualizar seus próprios complementos, eles não podem visualizar os complementos de outros fornecedores.
Isso é tudo para complementos de produtos. Apreciar!