Marketing Cupons
Fornecedores – Visão Geral
O seu marketplace está preparado para receber cadastro de vendedores em seu site. Isso significa que você pode convidar usuários para se tornarem seus fornecedores , promover seu mercado e vender produtos usando seu mercado.
E você pode definir o desconto mínimo em cada fornecedor.
Como resultado, sempre que seus fornecedores fizerem uma venda, descontos ou comissões serão adicionados automaticamente à sua conta.
Assim, você pode lidar rapidamente com todas essas coisas usando o Marketplace Dash.
E seus usuários podem facilmente criar produtos a partir de seus painéis, gerenciar pedidos e, o mais importante, criar suas próprias lojas.
Vamos ver como você pode gerenciar e listar seus fornecedores usando o Marketplace Dash: –
Listagem e gerenciamento de fornecedores
Navegue até o painel de administração do WordPress → Marketplace Dash → Fornecedores
Aqui, você poderá encontrar todos os seus fornecedores em um único lugar. Além disso, você obterá todos os dados relacionados aos seus fornecedores.

Além disso, você pode encontrar detalhes como nome da loja, e-mail, categoria da loja e número de telefone . No entanto, você também pode ativar e desativar seus fornecedores com um único botão de alternância.
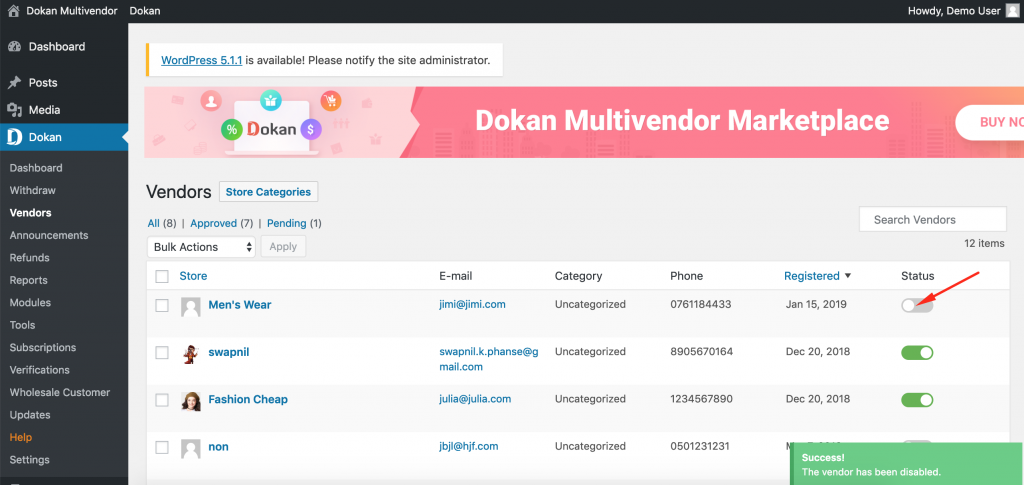
Editando fornecedores
Para editar o perfil do seu fornecedor, basta clicar no fornecedor que deseja editar. A página de visão geral da loja do fornecedor será aberta.
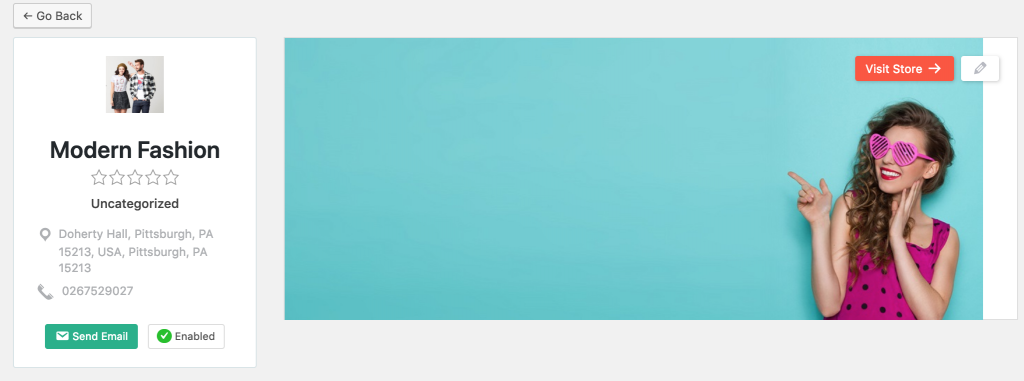
Aqui, você encontrará informações mais detalhadas sobre seus fornecedores. Você pode ver suas avaliações e informações de contato. Além disso, você pode enviar e-mails para eles diretamente desta página. Há um link para visitar a loja do fornecedor e também editar, se necessário.
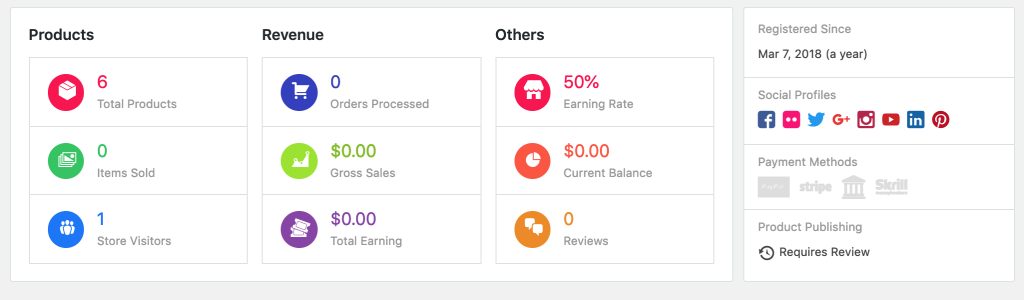
A seção de resumo do fornecedor mostra o número total de produtos, itens vendidos e visitas. Ele também mostra receita e outras informações, incluindo taxa de comissão, saldo atual e revisões.
Por fim, você pode visualizar seus perfis sociais, métodos de pagamento e condições que definiu ao aceitar o fornecedor. Na parte superior da página, há um botão Voltar que permite voltar à página de listagem de fornecedores.
Adicionando novo fornecedor
Adicionando novo fornecedor a partir do back-end do administrador
Os fornecedores são uma parte essencial de um mercado online. Porque eles negociam vendendo seus produtos e o administrador recebe a comissão por cada venda.
Portanto, o seu Marketplace Dash
possui os recursos para criar, adicionar e personalizar facilmente perfis de fornecedores usando apenas o back-end do seu Marketplace Dash..
Então, vamos verificar a documentação abaixo e seguir os passos cuidadosamente.
Criando um perfil de fornecedor
Para criar um perfil de fornecedor, navegue até Painel do administrador > Marketplace Dash
> Fornecedores > Adicionar novo .

Assim que o administrador clicar no botão “ Adicionar novo ”, ele obterá um formulário na forma de uma janela modal contendo os campos necessários para adicionar fornecedores.
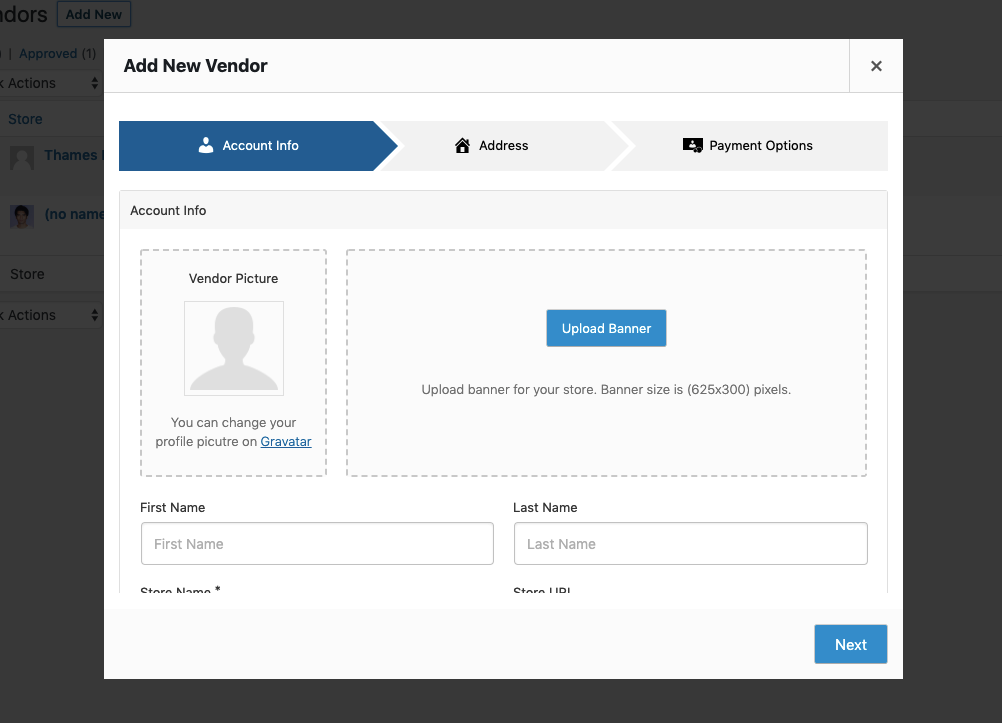
O administrador deve preencher os campos em três etapas.
Na primeira etapa, o administrador definirá as informações da conta dos fornecedores.
Na segunda etapa, o administrador preencherá o endereço. Por fim, o administrador definirá as opções de pagamento.
Etapa 1: adicionar informações da conta
O administrador terá que adicionar fotos, fazer upload de uma imagem de banner, preencher o nome do fornecedor, e-mail, número de telefone, nome de usuário e também pode definir uma senha para o fornecedor específico que o administrador deseja criar.
(Observe que, se você não preencher nenhum dos campos obrigatórios, não poderá passar para as próximas etapas.)
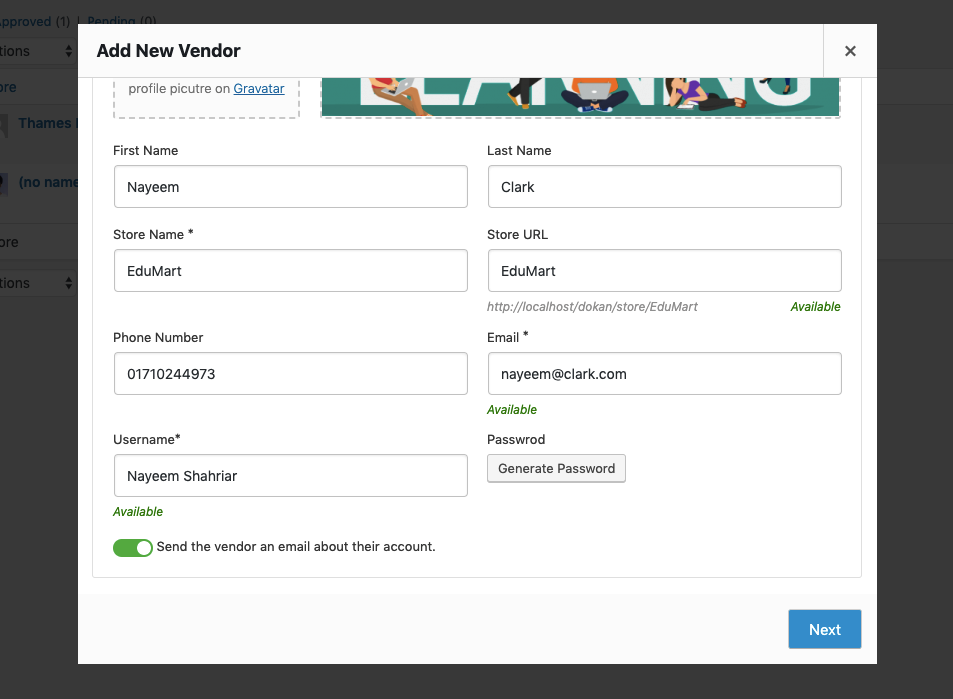
Etapa 2: Endereço
Nesta fase, o administrador inserirá o endereço do fornecedor e clicará no próximo botão para prosseguir.
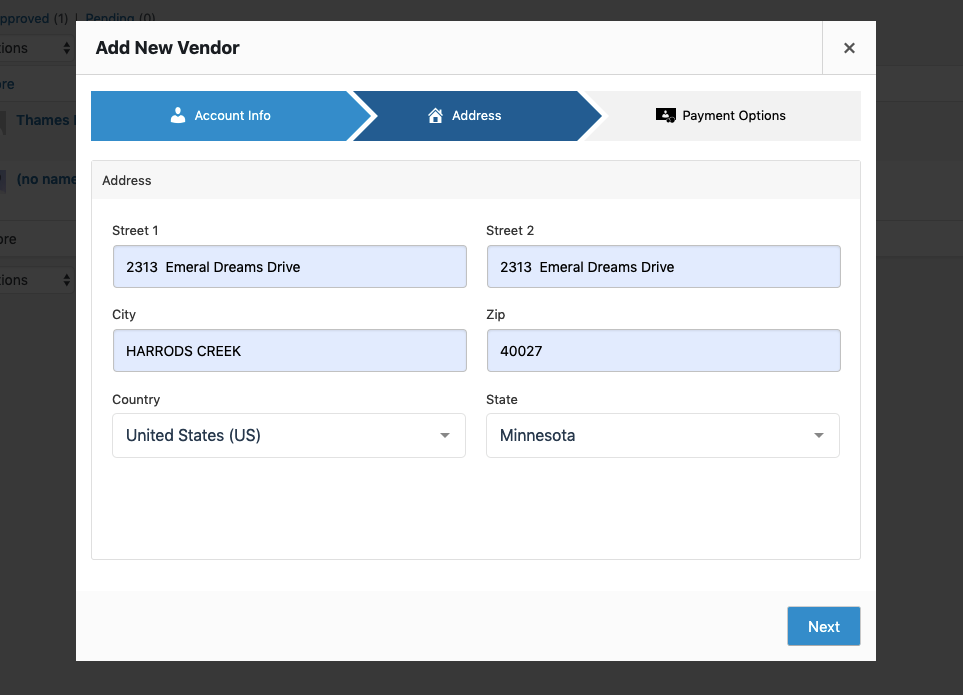
Etapa 3: opções de pagamento
Por fim, o administrador inserirá as credenciais da conta bancária e o e-mail do PayPal do fornecedor:
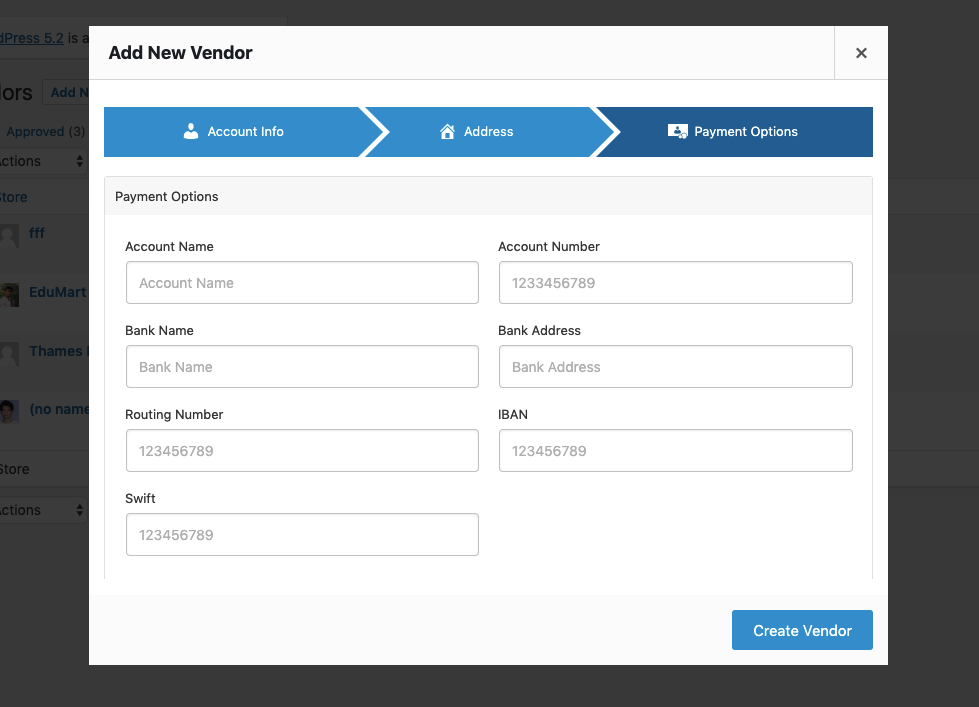
O administrador também pode permitir que seus fornecedores vendam seus produtos, publiquem produtos diretamente e destaquem um fornecedor.
Por fim, o administrador precisa clicar no botão “ Criar fornecedor ” para criar o fornecedor.
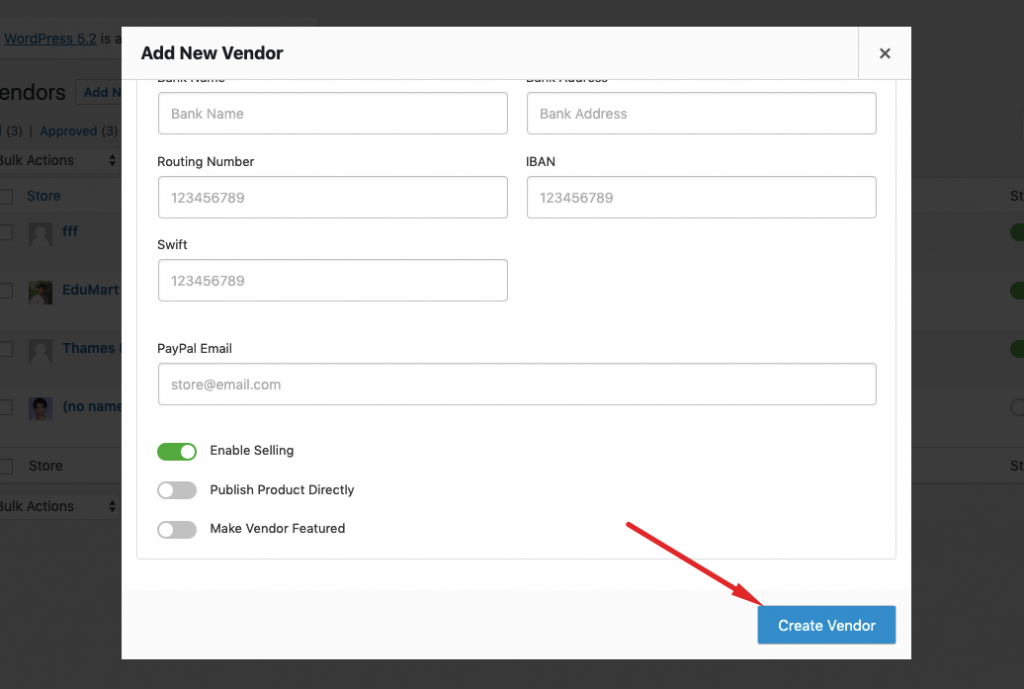
Aqui está como o fornecedor ficará visível na lista de fornecedores:
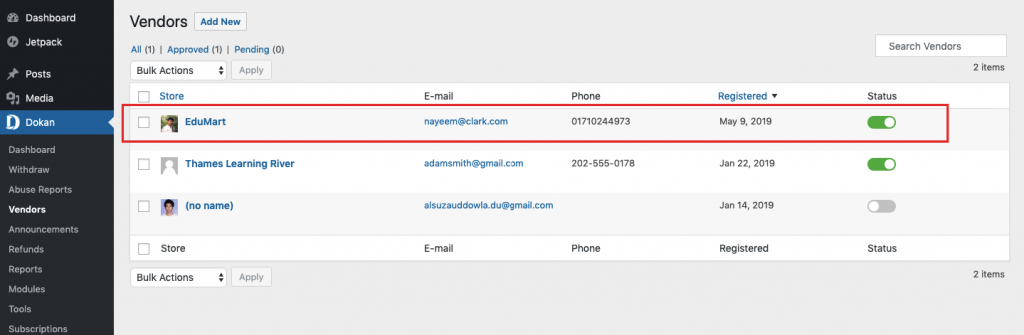
É assim que o administrador pode adicionar fornecedores na opção Fornecedores do Dokan.
No entanto, o administrador também pode adicionar fornecedores em WP Admin Dashboard > Usuários > Adicionar novo usuário > Alterar a função para fornecedor.
Gerenciando as capacidades de vendas do fornecedor
Você pode gerenciar facilmente milhares de fornecedores e obter comissões por suas vendas. Neste documento, discutiremos os recursos de venda dos fornecedores, como os administradores podem ativá-los ou desativá-los e como definir a comissão do fornecedor.
Habilitando a capacidade de venda
Em primeiro lugar, você precisa ativar os recursos de vendas de seus fornecedores para que eles possam começar a vender em seu mercado.
Para fazer isso, navegue até WP-Admin → Marketplace Dash → Fornecedores
Você encontrará a lista de fornecedores. No lado direito de cada nome, você encontrará um botão de alternância conforme mostrado abaixo.
Basta ligar o botão para tornar um usuário ativo ou desativá-lo para tornar um usuário inativo. Ele ativará ou desativará automaticamente seus recursos de venda.
Os filtros acima categorizam seus fornecedores. Basta clicar neles e você poderá ver a lista de todos os pedidos de fornecedores aprovados e todos os pedidos pendentes .
Você também pode visualizar os produtos e pedidos de seus fornecedores na coluna Nome de usuário. Da mesma forma, você pode alterar seus recursos de venda e remover sua permissão.
Definir comissão do fornecedor
Você pode definir a comissão do fornecedor para o seu mercado, dependendo de muitas coisas.
Aqui, vamos nos concentrar na comissão global para seus fornecedores. Você pode ler sobre diferentes tipos de comissões de fornecedores aqui .
Para definir a comissão do fornecedor para o seu fornecedor, navegue até WP-Admin→Marketplace Dash → Configurações→ Aba Opções de venda e escolha o Tipo de comissão e, em seguida , Comissão administrativa.
Status de publicação do produto
Você pode definir facilmente se o novo produto será publicado diretamente ou irá para a revisão primeiro.
Para fazer isso, navegue até WP-Admin→ Marketplace Dash →Configurações → Guia de opções de venda e, em seguida, “Status do novo produto”.
Fornecedores confiáveis
Você pode dar uma oportunidade extra aos seus fornecedores confiáveis para adicionar um produto diretamente sem pendências!
Para fazer isso, você precisa navegar WP-Admin→ Marketplace Dash → Vendors . Em seguida, vá para o perfil de qualquer fornecedor clicando no nome de usuário ou vá para WP-Admin→Users e edite o perfil do usuário.
Após isso navegue até o final do perfil, você encontrará a opção “ Publicar produto diretamente ”, basta habilitar esta opção!!
Agora seu fornecedor confiável está pronto para publicar o produto diretamente .
Listagem do vendedor
Para ver a lista de todos os fornecedores registrados, você precisa navegar WP-Admin→Users→All Users .
A partir daqui, você pode ter uma visão panorâmica de seus fornecedores.
Você pode aprender facilmente sobre o nome da loja, endereço de e-mail, número de produtos, ganhos, saldo, informações de contato e também seus recursos de venda.
Você também pode visualizar suas funções de usuário – Administrador , Cliente e Fornecedor. E também veja as listas completas de usuários categorizados com filtros.
No entanto, confira o tutorial em vídeo sobre como gerenciar os recursos de vendas do fornecedor.
Categoria
Recurso de categoria de loja . Com ele, você pode definir algumas categorias específicas para o seu marketplace.
Seus fornecedores podem escolher entre essas categorias e definir uma ou várias para suas lojas. Isso ajuda muito a tornar as lojas de fornecedores facilmente visíveis e pesquisáveis em todo o mercado.
Somente os proprietários ou administradores do mercado podem criar categorias de lojas. Os fornecedores não têm autoridade para criá-los.
Para criar categorias de loja, você deve ativá-lo primeiro. Navegue até – Painel de administração do WordPress → Marketplace Dash
→ Configurações → Geral

Role para baixo e você encontrará a opção Categoria da loja. Você pode selecionar categorias únicas ou múltiplas para suas lojas de fornecedores. Se você deseja desativá-lo, basta selecionar Nenhum. Salvar alterações.
Criando categorias de loja
Agora, navegue até WordPress Admin Dashboard → Marketplace Dash
→ Fornecedores
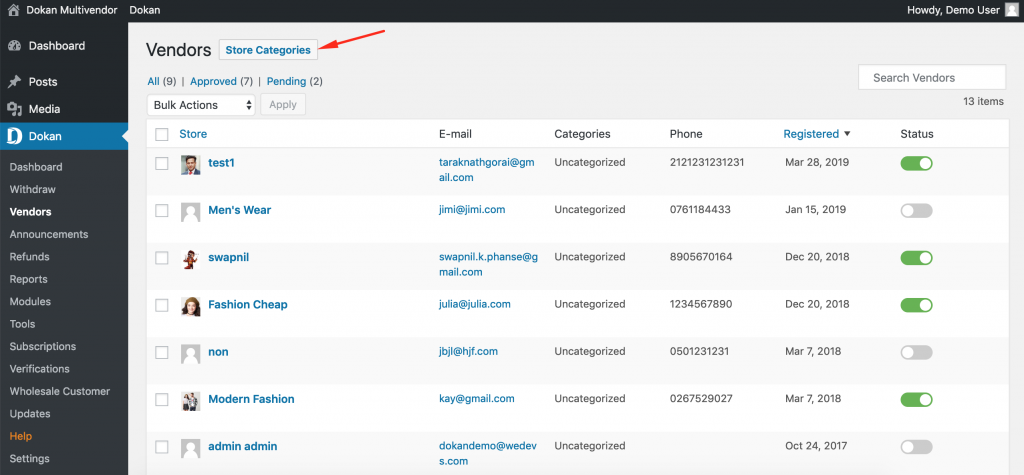
Clique no botão Categorias de loja e você terá as opções para criar categorias de loja para seus fornecedores.
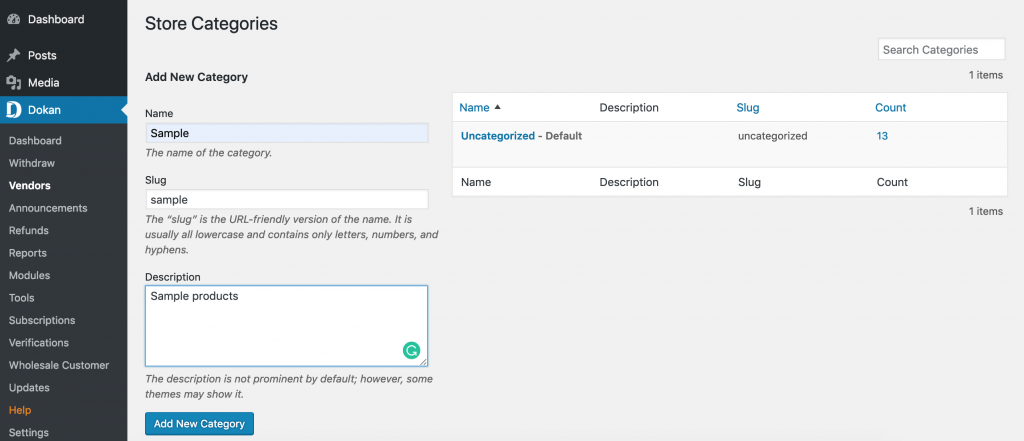
Coloque o nome, slug e descrição e clique no botão Adicionar nova categoria. Sua categoria será criada com sucesso.
Como adicionar categoria de loja de fornecedores
Agora, você pode definir categorias para seus fornecedores. Basta ir à página de listagem de fornecedores. Clique no fornecedor desejado e você verá a página de visão geral.
Clique em Sem categoria mostrado na captura de tela.
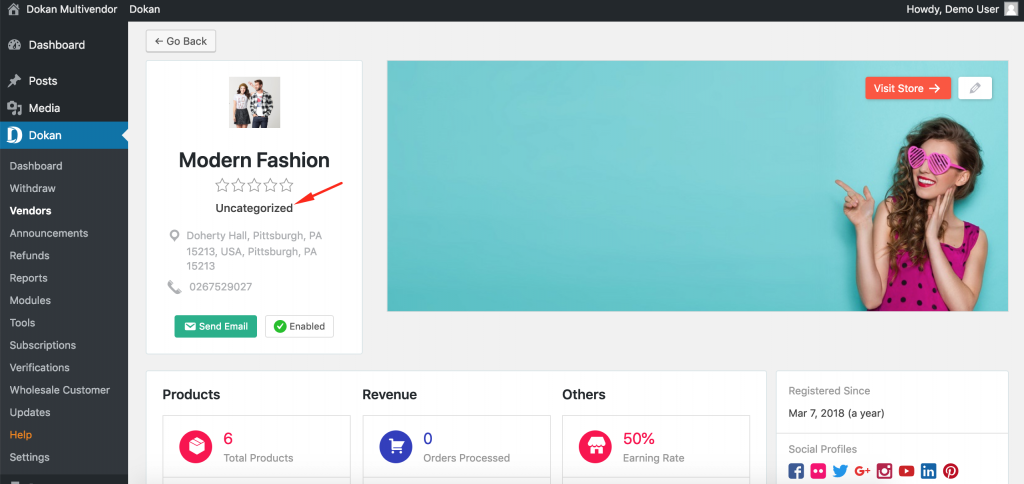
Você obterá a página de seleção de categoria. Selecione as categorias desejadas e salve as alterações. Se você selecionou categoria única na página de configurações, poderá selecionar apenas uma e, para várias, selecione quantas quiser.
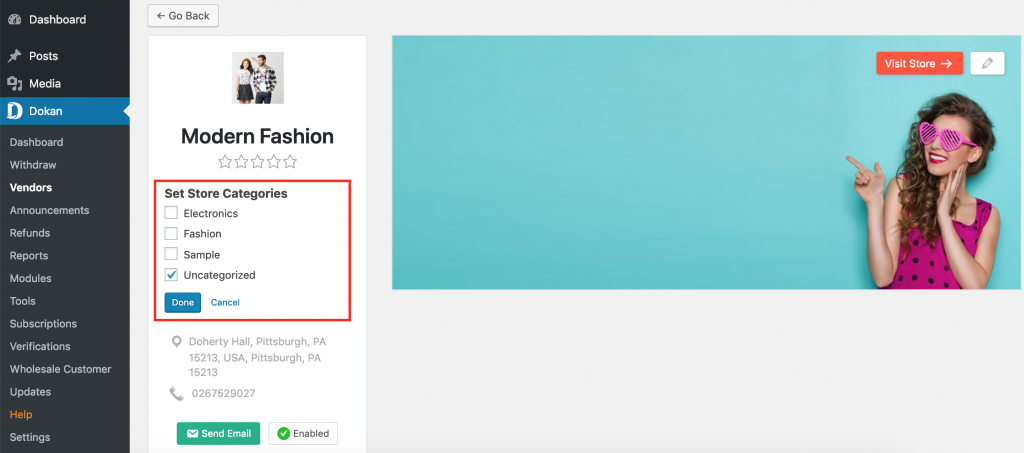
Como os fornecedores adicionarão categorias de loja
Quando houver categorias suficientes criadas pelo administrador, os fornecedores poderão selecionar as categorias de loja no painel.
Os fornecedores terão que navegar até Painel do fornecedor → Configurações → Loja. Há uma opção para selecionar as categorias que o administrador criou. Os fornecedores podem selecionar aquele que consideram apropriado.
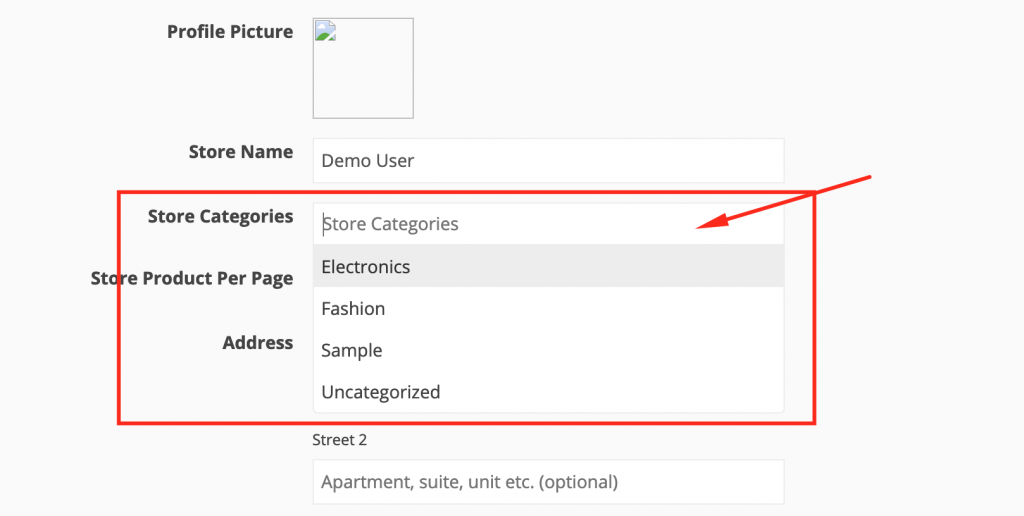
É isso!
Troca de fornecedor
O Marketplace Dash introduziu este novo recurso de troca de fornecedor . É um recurso pequeno, mas bastante útil. Esse recurso permitirá que os administradores alternem facilmente entre as funções de administrador e fornecedor.
Portanto, como administrador, você pode testar e personalizar facilmente suas lojas de fornecedores sem precisar fazer logout e login com frequência.
Vamos ver como habilitar esse recurso.
Configurando o recurso de troca de fornecedor
Navegue até WP Admin -> Marketplace Dash
-> Configurações e selecione as opções de venda .

Agora, ative a opção Troca de fornecedor . Clique no botão Salvar alterações para finalizar.

Agora, há um problema. Se você já tiver o plug-in de troca de usuário instalado, o recurso será ativado. No entanto, se você não o tiver instalado, o Marketplace Dash
enviará uma mensagem para instalar o plug-in.
Você pode clicar no botão Instalar agora para instalar diretamente o plug-in Troca de usuário. É grátis!

Depois de instalar o plug-in, navegue até WP Admin -> Marketplace Dash
-> Vendors. Ao passar o mouse sobre o nome de qualquer fornecedor, você verá uma opção Alternar para .
Você pode clicar nele para alternar para essa conta de fornecedor específica.
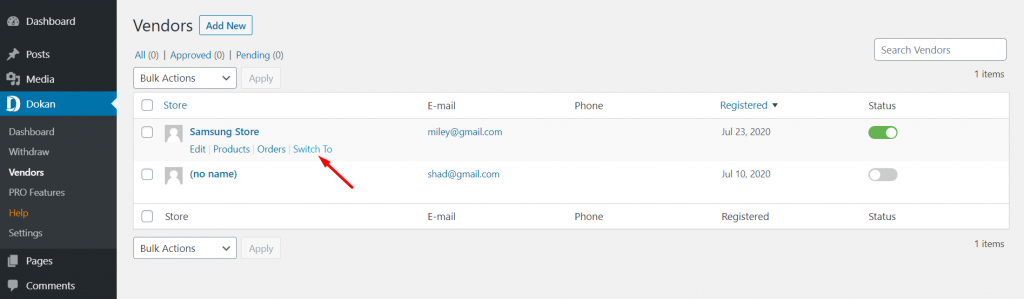
Se você quiser voltar para a conta de administrador, basta clicar no perfil e selecionar a opção Voltar para o administrador .

Veja como esse recurso é simples.
Alertas aos Fornecedores
O Alerta ao fornecedor é um recurso muito importante do Marketplace Dash
quando você precisa se comunicar com todos os seus vendedores.
O Alerta do vendedor vai direto para o painel do vendedor. Também estamos trabalhando no envio de notificações por e-mail para Alerta.
Criar alertas
Você pode criar novos Alerta em wp-admin -> Marketplace Dash
-> Announcements . É tão simples como criar como um post. Você só tem uma opção extra para definir a visibilidade.
Você pode escolher todos os vendedores. Ou você pode escolher “Fornecedor selecionado” e procurar os vendedores desejados para atribuir o Alerta a eles.
Ou você pode escolher outras opções. Veja a captura de tela abaixo,

Visualização do vendedor no front-end
Depois de publicar o Alerta com sucesso, seus vendedores atribuídos poderão ver o Alerta em sua página de painel.
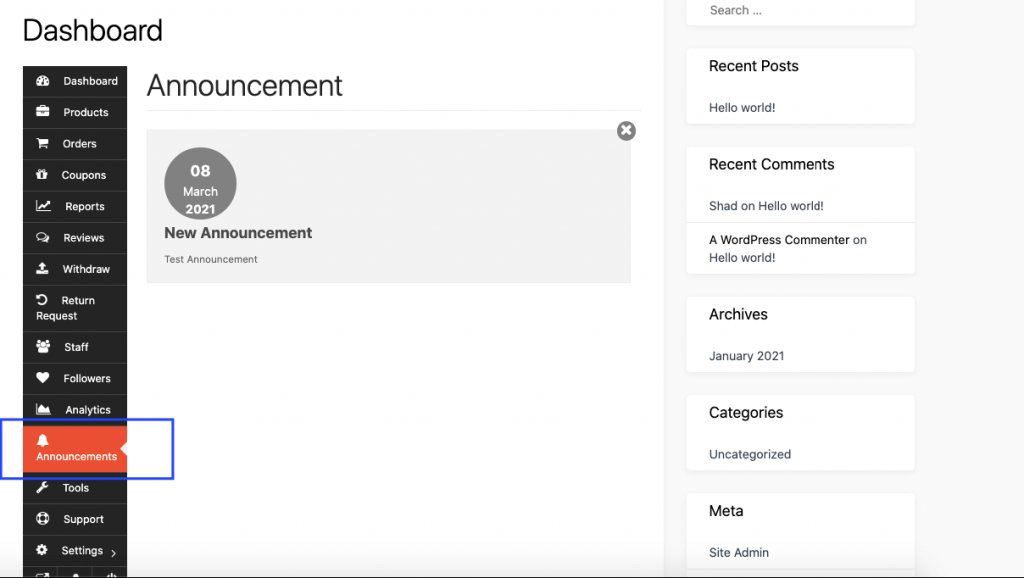
Cada um dos títulos de notificação é clicável. Clicar no título do Alerta levará o vendedor aos detalhes do Alerta.
O vendedor também pode clicar no link “Ver tudo” para ver todo o Alerta em uma página.
Agendar um Alerta
Às vezes, você pode estar superocupado como administrador e pode querer agendar um Alerta que será publicado posteriormente e notificar os vendedores.
Como o recurso de Alerta do Marketplace Dash é um tipo de postagem personalizado, você sempre pode agendar uma postagem da mesma forma que faria com postagens regulares.
Basta clicar no widget superior direito “Publishing” enquanto cria o Alerta. Você verá uma opção chamada Publicado e deve ser definida como “Imediatamente”.
Você pode alterar isso para qualquer data e hora. Basta clicar em Editar e definir a hora e a data em que deseja notificar seus vendedores.
Mas lembre-se, isso deve ser feito antes de publicar o Alerta. Não pode ser agendado após a publicação.
Relatórios de ganhos
Os relatórios de ganhos mostram os ganhos gerais da loja em um só lugar.
Você pode simplesmente selecionar a opção de ganhar relatórios por dia, ano e fornecedor.
Para acessar “Relatórios de ganhos” no painel do WP, você precisará navegar para:
Painel de administração do WordPress → Marketplace Dash
→ Relatórios .
Relatórios de ganhos por dia
Esta é a página que será carregada quando você clicar na guia ‘Relatórios’ na barra lateral por padrão. A página do relatório de ganhos por dia mostrará o relatório de ganhos de um determinado período de dias selecionado no calendário acima.
Relatórios de ganhos por ano
Depois de clicar na opção “Por ano” na guia “Relatórios”, a página exibirá o relatório de ganho de determinado ano selecionado no menu suspenso do ano acima.
Basta selecionar um ano acima e clicar em mostrar para gerar os relatórios de ganhos daquele ano em particular.
Relatórios de ganhos por fornecedor
Clicar no botão “Por fornecedor” na parte superior da seção “Relatórios” exibirá o relatório de ganhos de um determinado fornecedor selecionado na lista de fornecedores no menu suspenso do Nome da loja.
Basta selecionar o fornecedor listado na barra de menu do nome da loja e o período a partir do qual deseja exibir o relatório de ganhos e, em seguida, clicar no botão ‘ Mostrar ‘ para gerar o relatório de ganhos desse fornecedor específico.